Visual26 is een module die het mogelijk maakt om een visual bovenaan een pagina te tonen, denk hierbij aan een afbeelding of video die bovenaan de pagina wordt getoond. In deze module heb je de mogelijkheid om een afbeelding, een video of meerdere afbeeldingen als slider te plaatsen.
Waar vind ik de module?
Je kan deze module vinden op de volgende items:
- Menu item
- Artikel
- Categorie
Hoe werkt de module?
Het is goed om te weten hoe de module werkt omdat deze werkt via een bepalende hiërarchie/volgorde. Dit betekend dat een ingestelde visual kan worden overschreven afhankelijk op welk item deze is ingesteld. De hiërarchie/volgorde is als volgt:
- Menu-item
- De visual hier heeft de hoogste prioriteit en zal de artikel en categorie instellingen overschrijven.
- Is hier een visual op ingesteld en ook op een artikel of categorie? Dan zal de visual van het menu-item getoond worden. - Artikel
- De visual hier zal alleen de categorie instellingen overschrijven.
- Is hier een visual ingesteld en ook op de categorie van het artikel? Dan zal de visual op het artikel getoond worden in plaats van de visual op de categorie. - Categorie
- De visual hier heeft een lagere prioriteit. Als de bovenstaande items geen ingestelde visual heeft dan zal de visual die is ingesteld op de categorie getoond worden. - Standaard afbeelding
- De standaard afbeelding heeft de laagste prioriteit. Deze afbeelding wordt dus alleen getoond als op de items menu-item, artikel en categorie geen specifieke afbeelding is toegevoegd.
Visual instellen
De module heeft verschillende opties en instellingen voor het plaatsen van een visual. Let bij het instellen op de volgorde van prioriteiten zoals in “Hoe werkt de module” beschreven. Bij het instellen van de visual zijn er de volgende instellingen mogelijk en we leggen ze een voor een uit.
Geen visual
Met deze instelling wordt er specifiek geen visual op de pagina getoond. De laag waarin de visual dan getoond zal worden, is daarmee ook niet zichtbaar.
Standaard visual
“Standaard visual” is een standaard instelling om bij geen specieke toegevoegde afbeeldingen toch een afbeelding te tonen. Op het moment dat 'Standaard visual' is ingesteld dan zal deze pas getoond worden als er op een menu-item, artikel of categorie geen specifieke afbeelding is ingesteld. Deze instelling heeft dus de laagste prioriteit.
Altijd een standaard visual tonen
Het is mogelijk om een standaard visual te tonen wanneer de optie 'Standaard visual' is ingesteld. Standaard staat dit uit en wordt er geen visual getoond wanneer zowel het menu item, artikel en de categorie op 'Standaard visual' in zijn gesteld.
Dit kan in worden gesteld in de visual26 module die visual op de website toont (extenties > modules > Visual26). Kies hier voor de optie 'Gebruik standaard afbeelding' en selecteer vervolgens de afbeelding die getoond dient te worden wanneer alles in is gesteld op 'Standaard afbeelding'.
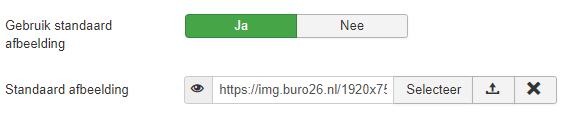
Enkele afbeelding
Met deze instelling kan er een enkele afbeelding geplaatst worden. Daarnaast is het optioneel om op deze afbeelding een titel en een omschrijving toe te voegen. De omschrijving kan ook links en bijvoorbeeld knoppen bevatten.

Meerdere afbeeldingen
Met deze instelling kunnen er meerdere afbeeldingen geplaatst worden in de vorm van een slider. Net zoals bij een enkele afbeelding is het optioneel om op een afbeelding een titel en een omschrijving toe te voegen. Dit kun je dus op elke toegevoegde afbeelding in de slider toepassen.

Afbeeldingen toevoegen, verwijderen en verslepen
- Met de knop met een groene “+” voeg je een afbeelding toe
- Met de knop met een rode “-“ verwijder je een afbeelding
- Met de knop met een blauwe “pijl” kun je de volgorde van de afbeeldingen verslepen
Aanvullende instellingen
- Type visual
- Slider: Bij deze instelling schuiven de afbeeldingen een voor een voorbij
- Fader: Bij deze instelling vervaagt de afbeelding langzaam in de volgende afbeelding
- Automatisch
- Ja: Bij deze instelling zal automatisch de volgende afbeeldingen worden getoond
- Nee: Bij deze instelling zal de gebruiker handmatig naar de volgende afbeelding moeten klikken
- Animatieduur (alleen bij automatisch aangevinkt)
- Tijdsduur van de overgangsanimatie naar de volgende afbeelding. Hoe hoger het aantal seconden, hoe langer de animatie naar de volgende afbeelding duurt.
- Navigatie (pijltjes)
- Ja: Toon pijltjes waardoor de gebruiker zelf door de afbeeldingen kan klikken
- Nee: Toont geen pijltjes
- Paginatie (bolletjes)
- Ja: Toon bolletjes waardoor de gebruiker zelf door de afbeeldingen kan klikken
- Nee: Toont geen bolletjes
- Aantal
- Het maximum aantal slides wat getoond mag worden. Standaard staat deze op 0, dat betekend dat alle toegevoegde afbeeldingen getoond zullen worden. Pas je dit cijfer aan, dan zal dat aantal aangehouden worden voor het tonen van de afbeeldingen.
- Sortering
- Opgegeven volgorde:De volgorde van de afbeeldingen in de volgorde hoe ze zijn toegevoegd
- Willekeurig: De afbeelding zullen in een willekeuring volgorde worden getoond. De volgorde hoe de afbeeldingen zijn toegevoegd wordt hiermee overschreven.
- Richting sortering
- Oplopend: De afbeeldingen zullen in de standaard volgorde getoond worden
- Aflopend: De afbeeldingen zullen in omgekeerde volgorde getoond worden
- Animatie starttijd
- De tijdsduur dat de animatie start en overgaat naar de volgende afbeelding. Hoe hoger het aantal seconden, hoe langer het duurt voordat de animatie begint. Bijvoorbeeld: Bij een starttijd van 10 zal de afbeelding pas na 10 seconden overgaan naar de volgende afbeelding.
Video
Toon een video in plaats van een enkele afbeelding of meerdere afbeeldingen (slider). Hier heb je de keuze uit twee mogelijkheden om een video toe te voegen.
- Youtube
- Plaats hier de URL van de Youtube video
- Optioneel kan een 'thumbnail' toe worden gevoegd. In dat geval wordt deze afbeelding met een “Play” button getoond. Wanneer de gebruiker op 'Play' klikt gaat de Youtube video afspelen.
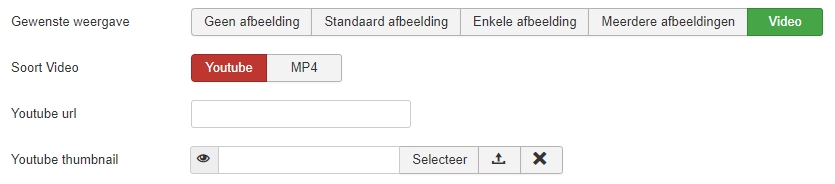
- MP4
- Om een video toe te voegen als MP4 bestand zal deze eerst moeten worden geüpload in Media. Als dat is gedaan, dan kan daarna de video geselecteerd worden.
- Het is ook mogelijk om de hoogte van de video in te stellen in het aantal pixels (px). Hierdoor kan je handmatig de video kleiner of groter laten weergeven.

Support
Heb je een vraag of kom je er niet helemaal uit? Dan kan ons bereiken via 0183 401249 of support@buro26.digital.
